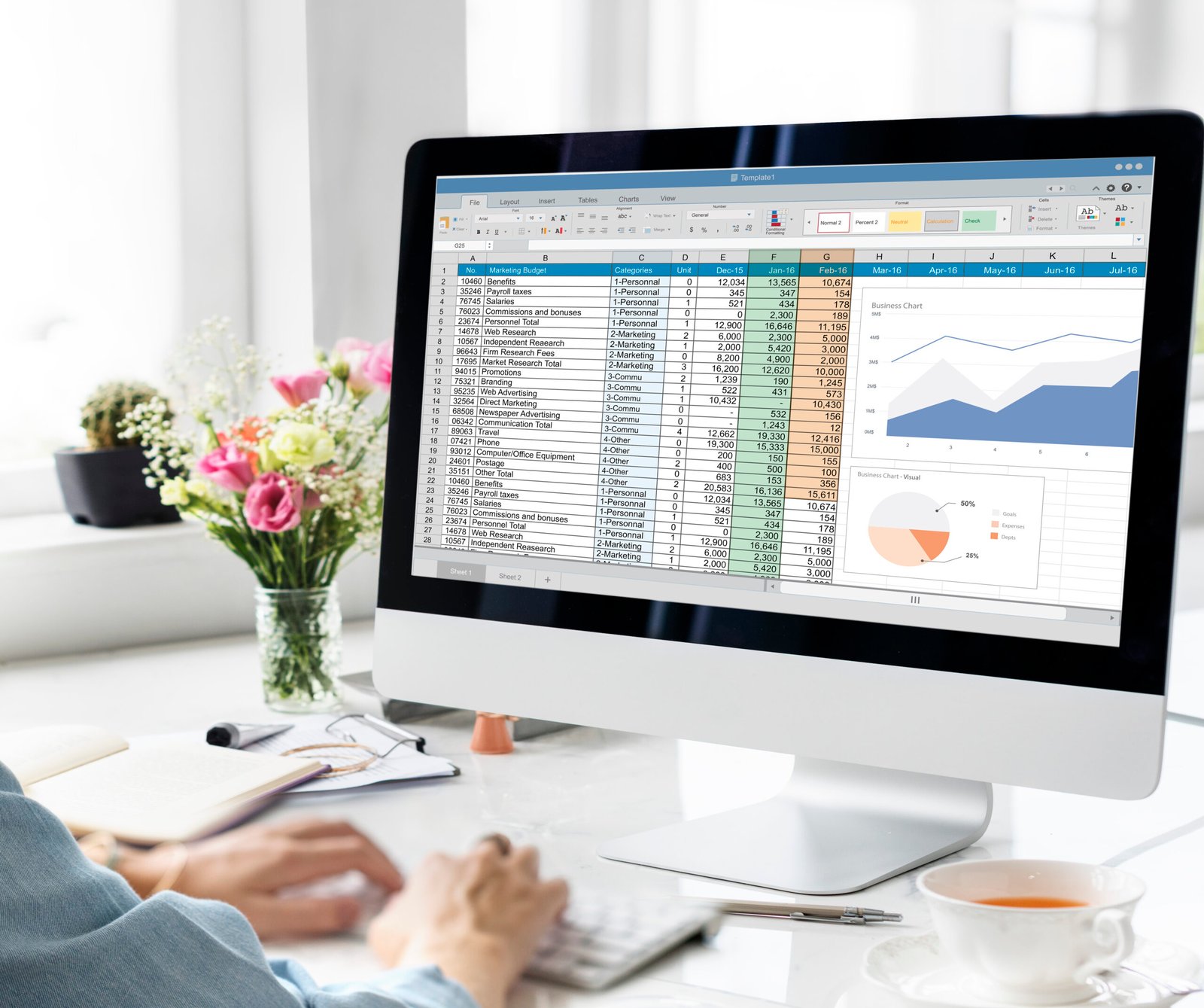Excel is a powerful tool for data analysis, and its functions allow users to quickly find and manipulate data. One of the most useful functions for looking up information in large datasets is HLOOKUP. While many Excel users are familiar with the more commonly used VLOOKUP, the HLOOKUP function provides an equally important role for horizontal lookups. If you’re looking to get comfortable with HLOOKUP or just need a refresher, this guide will walk you through everything you need to know, including the syntax, practical examples, and best practices.
What is HLOOKUP?
HLOOKUP stands for Horizontal Lookup. It’s an Excel function that searches for a specific value in the top row of a range and returns a value in the same column from a row you specify. The “H” in HLOOKUP stands for horizontal, which means that the function searches for the lookup value across the horizontal row instead of down the vertical columns (as VLOOKUP does).
HLOOKUP is particularly useful when your data is organized horizontally across rows rather than vertically across columns.
The Syntax of HLOOKUP
To understand how HLOOKUP works, it’s important to grasp its syntax, which consists of four arguments:
HLOOKUP(lookup_value, table_array, row_index_num, [range_lookup])Here’s a breakdown of each argument:
- lookup_value (required): This is the value you want to search for in the top row of your table. It can be a number, text, or a reference to a cell containing the value you’re looking for.
- table_array (required): This is the range of cells that contains the data you want to search. The first row of this range should contain the lookup values, and the subsequent rows should contain the data you want to retrieve.
- row_index_num (required): This is the row number (within the table_array) from which you want to retrieve the value. The top row is considered row 1, the second row is row 2, and so on.
- [range_lookup] (optional): This argument is used to specify whether you want an exact match or an approximate match:
- TRUE (default) means you’re looking for an approximate match.
- FALSE means you want an exact match.
Basic Example of HLOOKUP
Let’s walk through a simple example to illustrate how HLOOKUP works.
Example:
Suppose you have the following dataset:
| Product | A | B | C | D |
|---|---|---|---|---|
| Price | 10 | 20 | 30 | 40 |
| Stock | 100 | 200 | 150 | 80 |
You want to find the price of product C. Here’s how you would set up the HLOOKUP function:
Formula:
=HLOOKUP("Price", A1:D2, 2, FALSE)Explanation:
- lookup_value: “Price” is the value you want to look for in the top row.
- table_array: A1:D2 is the range that contains the data (including both the “Product” and “Price” rows).
- row_index_num: 2 specifies that you want to return the value from the second row (which contains the prices).
- [range_lookup]: FALSE specifies that you want an exact match for “Price.”
The result will return 30, the price of product C.
Advanced Example: HLOOKUP with Approximate Matches
Now let’s consider an example where you need to use approximate matching. This is useful when you don’t have an exact match for the lookup value, but you want to find the closest match.
Example:
Imagine you have a grading scale like this:
| Grade | A | B | C | D | F |
|---|---|---|---|---|---|
| Score | 90 | 80 | 70 | 60 | 0 |
You want to find the grade corresponding to a score of 85. Since 85 isn’t directly listed, you can use approximate matching to find the closest grade.
Formula:
=HLOOKUP(85, A1:E2, 1, TRUE)Explanation:
- lookup_value: 85 is the score you want to look for.
- table_array: A1:E2 is the range that contains the data.
- row_index_num: 1 specifies that you want to return the value from the first row (which contains the grades).
- [range_lookup]: TRUE specifies that you’re looking for an approximate match.
Since the value 85 is between A (90) and B (80), HLOOKUP will return A because it’s the closest match above 85. If the score were 75, the function would return B.
Common Errors in HLOOKUP
While HLOOKUP is a powerful tool, users may encounter common errors. Here are some issues you might run into:
- #N/A Error: This error occurs when HLOOKUP cannot find the lookup value in the top row of the table. This usually happens when the exact value doesn’t exist and range_lookup is set to FALSE. It can also occur when you are looking for an approximate match but the lookup_value is smaller than the smallest value in the first row.
- Fix: Ensure that the lookup_value exists in the first row of your table_array or adjust the range_lookup to TRUE if an approximate match is acceptable.
- #REF! Error: This error happens if you provide a row_index_num that is greater than the number of rows in your table_array.
- Fix: Check that the row_index_num is within the correct range of rows.
- #VALUE! Error: This error can occur if you provide an invalid lookup_value or a table_array with incorrect cell references.
- Fix: Double-check the syntax and ensure the range and lookup values are correct.
Best Practices for Using HLOOKUP
To get the most out of the HLOOKUP function, here are some best practices to follow:
- Use Named Ranges: If you frequently use the same table array in multiple HLOOKUP functions, you can assign a named range to the table. This makes your formulas easier to read and reduces the risk of errors when copying formulas.
- Ensure Sorted Data for Approximate Match: When using approximate matching (range_lookup set to TRUE), make sure the lookup values in the top row are sorted in ascending order. If they are not sorted, HLOOKUP may return incorrect results or not work at all.
- Use HLOOKUP with Other Functions: You can combine HLOOKUP with other Excel functions such as IF, ISERROR, or INDEX/MATCH to add additional logic or to handle errors more gracefully. For example, use an IFERROR function to catch and manage errors in your lookup. Example:
=IFERROR(HLOOKUP("Price", A1:D2, 2, FALSE), "Not Found")This formula will return “Not Found” if HLOOKUP cannot find the exact match for “Price”.
- Avoid HLOOKUP for Large Datasets: While HLOOKUP is great for small to medium-sized datasets, it can be inefficient for larger datasets. For larger datasets, consider using INDEX and MATCH functions, which are more flexible and faster for large ranges.
Alternatives to HLOOKUP
While HLOOKUP is a great tool, it has some limitations. For instance, it can only search in the first row of your range and return values from rows below it. If you need more flexibility, consider using these alternatives:
- VLOOKUP: The vertical counterpart to HLOOKUP, VLOOKUP searches for a value in the first column of a table and returns a value from the same row in a specified column. Use VLOOKUP when your data is organized vertically.
- INDEX and MATCH: A more versatile and powerful combination, INDEX and MATCH allow you to look up values in any column or row and are not limited by the order of your data. They can also look up values to the left or above, which HLOOKUP and VLOOKUP cannot do.
Frequently Asked Questions
What is the difference between HLOOKUP and VLOOKUP?
HLOOKUP searches for a value in the top row of a table and returns data from a specified row, while VLOOKUP searches for a value in the first column and returns data from a specified column.
How do you handle errors in HLOOKUP?
Errors can be handled by using the IFERROR function, which allows you to specify a custom response when an error is encountered.
Can HLOOKUP be used with other Excel functions?
Yes, it can be combined with functions like IF, ISERROR, and INDEX/MATCH to add logic or handle errors more effectively.
Conclusion
The HLOOKUP function is a valuable tool in Excel for performing horizontal lookups in large datasets. Whether you’re looking up product prices, grades, or any other horizontally-organized data, HLOOKUP can help you quickly retrieve the information you need. By mastering its syntax, understanding when to use exact or approximate matching, and applying best practices, you can make HLOOKUP a reliable part of your Excel toolkit.
Remember, while HLOOKUP is useful, there are alternatives such as INDEX/MATCH that can offer more flexibility and power for more complex data sets. By combining HLOOKUP with other functions, you can further enhance your Excel skills and take your data analysis to the next level!